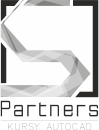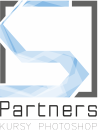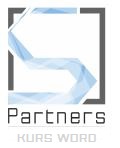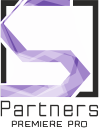Praca na wielu biurkach na Mac
Praca na wielu biurkach na Mac - czyli funkcjonalność Spaces!
Spaces to narzędzie, które pozwala użytkownikowi na tworzenie i zarządzanie wirtualnymi pulpitami na swoim komputerze Mac. Każdy virtualny pulpit może zawierać własne okna aplikacji i plików, co umożliwia użytkownikowi efektywniejsze zarządzanie swoimi zadaniami i danymi. Zastosowania Spaces są bardzo szerokie. Można z nich skorzystać, aby oddzielić różne projekty i zadania, takie jak praca zawodowa, projekty prywatne, czy też rozrywka. Dzięki temu, że każdy pulpit jest niezależny, można łatwo przełączać się między nimi, co pozwala na skupienie się na jednym zadaniu w danym momencie, bez rozpraszania się innymi oknami i aplikacjami.
Praca na wielu biurkach na Mac - Jak uruchomić?
Aby korzystać z funkcji Spaces, należy najpierw włączyć ją w Preferencjach systemowych. Następnie można tworzyć nowe pulpity w menu mission control lub przeciągając okna aplikacji do lewej lub prawej krawędzi ekranu. Można także przypisywać aplikacje do konkretnych pulpitów, tak aby automatycznie otwierały się w wybranym virtualnym pulpicie.
Np. Jeśli użytkownik jest programistą, może utworzyć jeden pulpit z aplikacjami związanymi z programowaniem, takimi jak Visual Studio Code, Terminal i GitHub, a drugi pulpit z aplikacjami służącymi do komunikacji, takimi jak Slack i Mail. W ten sposób może łatwo przełączać się między pulpitami w zależności od wymagań danego zadania.

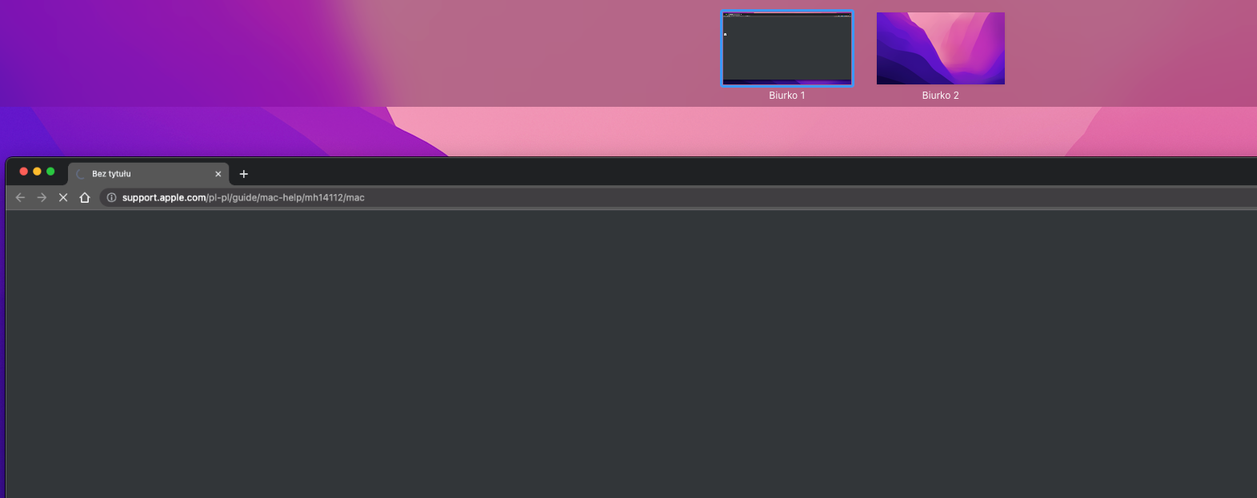
Spaces jak przechodzić między pulpitami
W Spaces na MacOS można łatwo przechodzić pomiędzy wirtualnymi pulpitami, korzystając z kilku prostych sposobów:
- Mission Control: Można kliknąć ikonę Mission Control na Dock lub wcisnąć kombinację klawiszy Control + Up Arrow, aby otworzyć widok wszystkich wirtualnych pulpitów. Następnie można kliknąć na wybrany pulpit, aby do niego przejść.
- Skróty klawiszowe: Można również skorzystać z kombinacji klawiszy, aby bezpośrednio przejść do konkretnego pulpitu. Control + Right Arrow przenosi nas do pulpitu po prawej stronie, a Control + Left Arrow przenosi nas do pulpitu po lewej stronie.
- Touchpad Gestures: Jeśli posiadasz MacBooka z touchpadem, możesz również korzystać z gestów, aby przełączać się pomiędzy pulpitami. Trzema palcami można przesuwać w lewo lub w prawo, aby przejść do kolejnego pulpitu.
Te sposoby pozwolą Ci szybko i wygodnie przechodzić pomiędzy wirtualnymi pulpitami w Spaces na MacOS.
Jak usunac wirtualny pulpit w Spaces
Aby usunąć wirtualne biurko w Spaces na MacOS, należy postępować w następujący sposób:
- Otwórz Mission Control: Można to zrobić, klikając ikonę Mission Control na Dock lub wciskając kombinację klawiszy Control + Up Arrow.
- Kliknij i przeciągnij biurko: Kliknij na wirtualne biurko, które chcesz usunąć, i przeciągnij je do ikony Trash na Dock.
- Potwierdzenie usunięcia: Pojawi się monit potwierdzający usunięcie wirtualnego biurka. Kliknij "Usuń", aby potwierdzić.
W ten prosty sposób możesz usunąć wirtualne biurko w Spaces na MacOS.